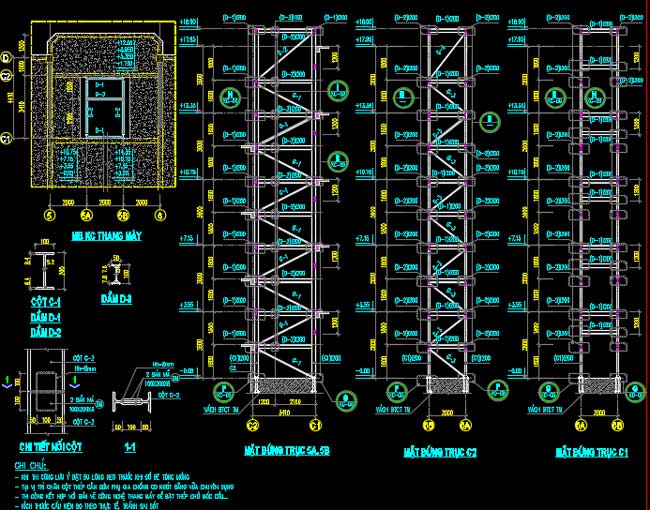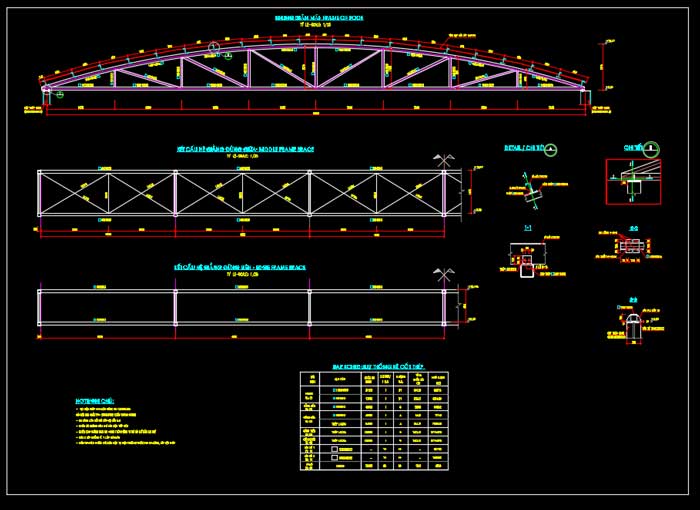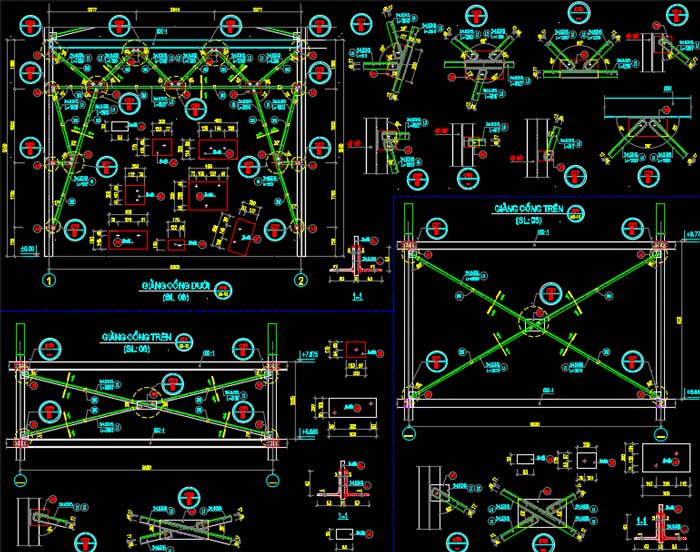Khi làm việc với AutoCAD, nhất là với các dự án lớn như nhà dân, nhà xưởng hay dự án hạ tầng, việc quản lý nhiều phần bản vẽ cùng lúc là điều quá quen thuộc. Nếu bạn vẫn đang copy-paste từng phần vào chung một file, thì rất dễ dẫn đến tình trạng nặng máy, khó sửa, hoặc tệ hơn là sửa một chi tiết lại ảnh hưởng cả đống thứ khác.
Vì vậy, hôm nay mình sẽ chia sẻ cách sử dụng Xref (External Reference) – một công cụ cực kỳ hữu ích mà dân CAD nên biết để làm việc nhẹ hơn, hiệu quả hơn.
Xref là gì?
Bạn có thể hiểu đơn giản thế này: Xref là cách chèn một bản vẽ khác vào bản vẽ bạn đang làm, nhưng không copy nội dung nó vào, mà chỉ gọi nó ra làm tham chiếu. Khi nào cần cập nhật thì chỉ cần sửa file gốc là xong.
Giống như việc bạn xem video YouTube qua đường link vậy – bạn không tải về, chỉ xem thôi, nhưng nội dung vẫn đầy đủ và luôn cập nhật nếu bên kia thay đổi.
Cách chèn Xref vào bản vẽ AutoCAD
Thao tác thì rất nhanh, không có gì khó cả:
Bước 1: Mở bảng Xref
Gõ XREF rồi Enter
Bước 2: Thêm file cần chèn
Nhấn Attach DWG…, chọn file bản vẽ bạn cần tham chiếu.
Chọn kiểu đường dẫn:
Full Path: đường dẫn tuyệt đối
Relative Path: đường dẫn tương đối – mình hay dùng cái này vì dễ di chuyển file
No Path: không lưu đường dẫn
Chỉnh vị trí chèn, tỉ lệ, góc xoay nếu cần, rồi bấm OK là xong.
Một vài thao tác bạn nên biết khi làm việc với Xref
Lệnh Tác dụng
XREF: Mở bảng quản lý Xref
RELOAD: Cập nhật Xref nếu file gốc đã thay đổi
UNLOAD: Ẩn tạm thời file Xref (không xoá)
DETACH: Gỡ hẳn Xref khỏi bản vẽ
BIND: “Nhập” toàn bộ Xref vào bản vẽ chính (khi gửi file đi hoặc cần in độc lập)
Một vài mẹo nhỏ để dùng Xref hiệu quả hơn
Không nên sửa file Xref ngay trong bản vẽ chính. Muốn chỉnh gì thì mở file gốc ra làm, rồi quay lại bản vẽ chính, dùng RELOAD là cập nhật ngay.
Dùng Xref cho những phần giống nhau giữa nhiều bản vẽ, ví dụ mặt bằng, mặt cắt, khung tên…
Dùng XCLIP để cắt bớt vùng hiển thị nếu chỉ muốn lấy một phần trong Xref.
Khi chèn Xref, nhớ để ý kiểu Attach hay Overlay:
Attach là lấy luôn cả các Xref con nếu có. Overlay thì chỉ lấy đúng cái file bạn chèn vào, không kéo theo gì khác – an toàn hơn khi làm việc nhóm.
Câu hỏi thường gặp về Xref trong AutoCAD
1. Xref và Block khác nhau chỗ nào?
Block là đối tượng nằm sẵn trong bản vẽ. Còn Xref là gọi file từ bên ngoài vào – tiện lợi hơn khi phải chia sẻ hay cập nhật bản vẽ liên tục.
2. Khi nào nên dùng Attach, khi nào nên dùng Overlay?
Dùng Overlay khi bạn chỉ cần file đó hiển thị mà không muốn nó kéo theo mấy file Xref con khác (tránh bị chồng chéo).
Dùng Attach khi cần đầy đủ cả hệ thống liên quan – ví dụ tổng hợp bản vẽ để in hoặc gửi đi.
3. Mở bản vẽ mà Xref báo lỗi “not found” thì sao?
Có thể bạn đã đổi chỗ file gốc mà không cập nhật lại đường dẫn. Cứ vào bảng XREF, chọn file bị lỗi → nhấn Browse và dẫn lại đường dẫn là xong.
4. Có cách nào chỉ hiện một phần Xref không?
Có nhé! Dùng lệnh XCLIP → chọn Xref → vẽ khung vùng bạn muốn hiện. Phần ngoài vùng đó sẽ ẩn đi.
5. Dùng nhiều Xref có làm chậm file không?
Không. Thực tế file của bạn sẽ nhẹ hơn vì Xref không copy dữ liệu vào, chỉ liên kết tạm thời thôi.
6. AutoCAD có hỗ trợ chèn ảnh như Xref không?
Có, bạn có thể chèn ảnh (JPG, PNG…) bằng lệnh ATTACH. Quản lý nó tương tự như chèn file DWG.
7. Làm sao để biến Xref thành một phần thật trong bản vẽ?
Dùng lệnh BIND, AutoCAD sẽ đưa toàn bộ nội dung Xref vào bản vẽ hiện tại, lúc này bạn có thể chỉnh sửa thoải mái.
Lời kết
Hy vọng sau bài viết này, bạn đã hiểu rõ hơn về cách dùng Xref trong AutoCAD. Đây là một công cụ rất đáng dùng nếu bạn muốn làm việc bài bản, đặc biệt trong các dự án lớn hoặc khi cần phối hợp với nhiều người. Càng dùng quen, bạn sẽ càng thấy nó giúp tiết kiệm thời gian và công sức hơn rất nhiều.
Nếu bạn thấy bài viết này hữu ích, đừng ngại lưu lại hoặc chia sẻ cho đồng nghiệp nhé!
Xem thêm:
Trường hợp cài đặt chưa thành công, thắc mắc cài đặt có thể liên hệ với chúng tôi qua:
Fanpage: Chia sẻ phần mềm, tài liệu-FUHOIT
- Download lisp CUTDIM (CD) trong Autocad | Tải miễn phí | Hướng dẫn cài đặt | 02/2024
- Download tài liệu Sàn cáp dự ứng lực trước của thầy Phan Quang Minh tham khảo | Sàn DUL
- Download 3DMAX 2021 Full Crack | Hướng dẫn cài đặt | Link Google Drive vĩnh viễn 100% | 08/2023
- Download 3DMAX 2020 Full Crack | Hướng dẫn cài đặt | Link Google Drive vĩnh viễn 100% | 09/2023
- Đồ án tốt nghiệp 38 tầng có 5 tầng hầm đạt giải loa thành tham khảo | 05/2024 DA1
- Download KATAPRO 8.1.2 tốc độ tải file nhanh chóng | Tải Free 100%
Bài viết cùng chủ đề:
-
Chỉ 1 Thiết Lập Giúp Revit Khởi Động Nhanh Hơn Rõ Rệt
-
2 Bước Tắt Thông báo Gia hạn Bản quyền trên AutoCAD đơn giản, ai cũng làm được
-
Chỉ 1 Thiết Lập Giúp AutoCAD Khởi Động Nhanh Hơn Rõ Rệt
-
3 Cách Hạ file CAD Đời Cao Xuống Phiên Bản Thấp Hơn
-
3 Cách Hướng Dẫn Cách Sửa Lỗi “Audit detected no errors in recovered database” Khi Mở File CAD
-
File CAD kết cấu thang thép tham khảo | Tải miễn phí | 05/2024
-
File CAD hệ dàn thép vòm nhịp 14m tham khảo | Tải miễn phí | 05/2024
-
File CAD kết cấu công trình 9 tầng (18×58)m2 tham khảo | Tải miễn phí | 05/2024
-
File CAD kết cấu nhà công nghiệp 1 tầng (38×80)m2 tham khảo | Tải miễn phí | 05/2024
-
Tải Font cad và Style nét in trong Autocad | 01/2024
-
Đưa giao diện CAD đời cao về CAD 2010 | Tải miễn phí | 03/2024
-
Tổng hợp tài liệu kết cấu thép trong xây dựng | Tải miễn phí 100% | 04/10/2023